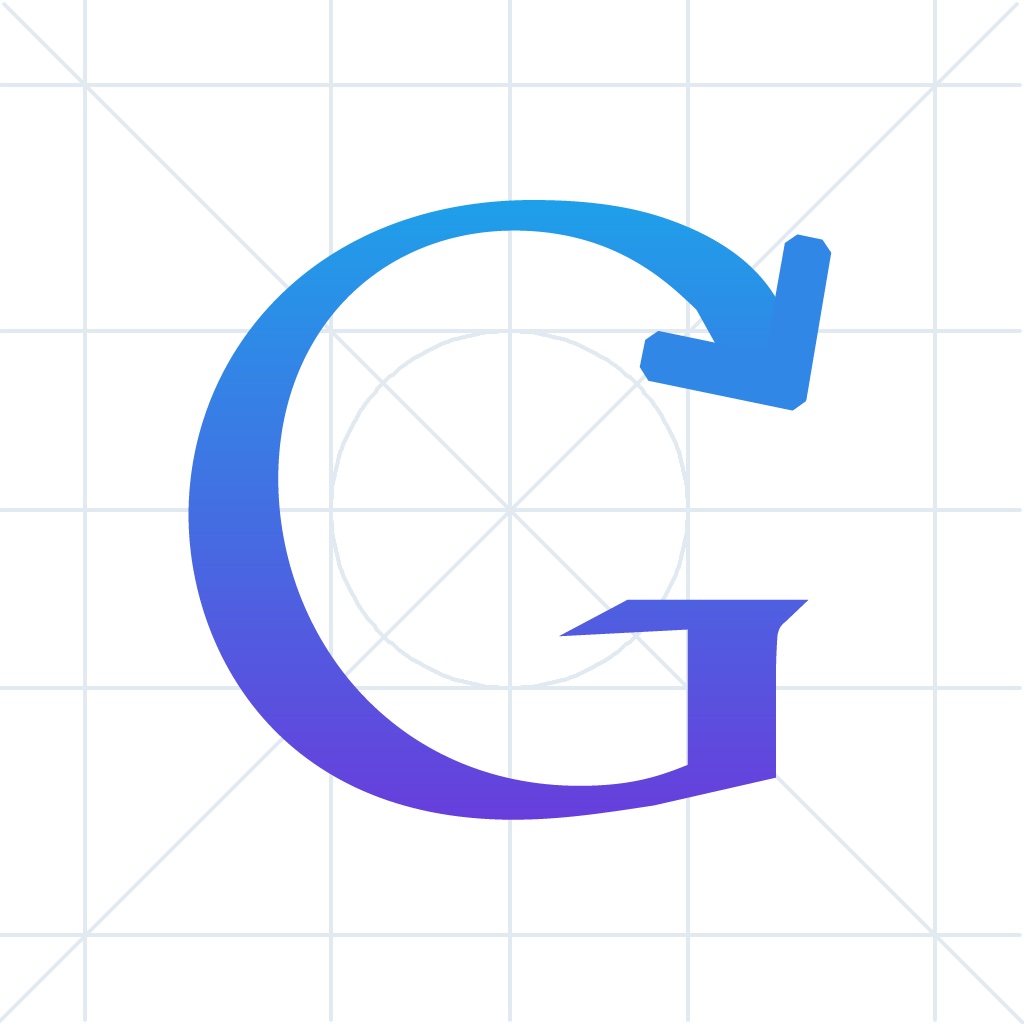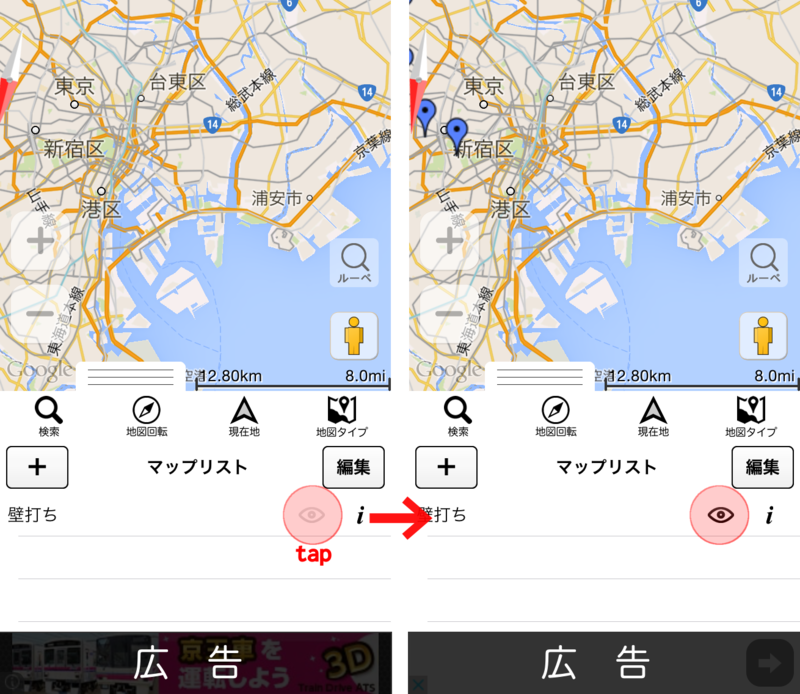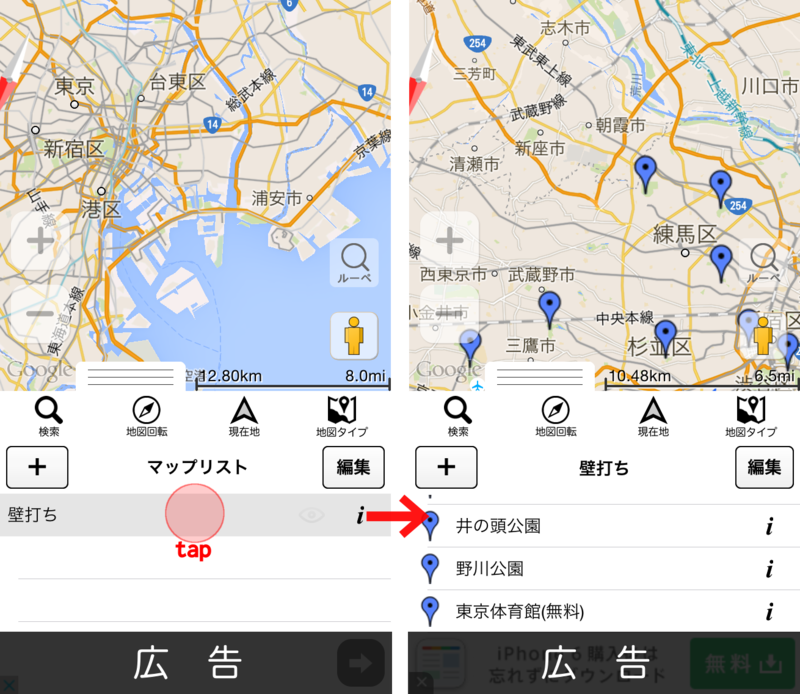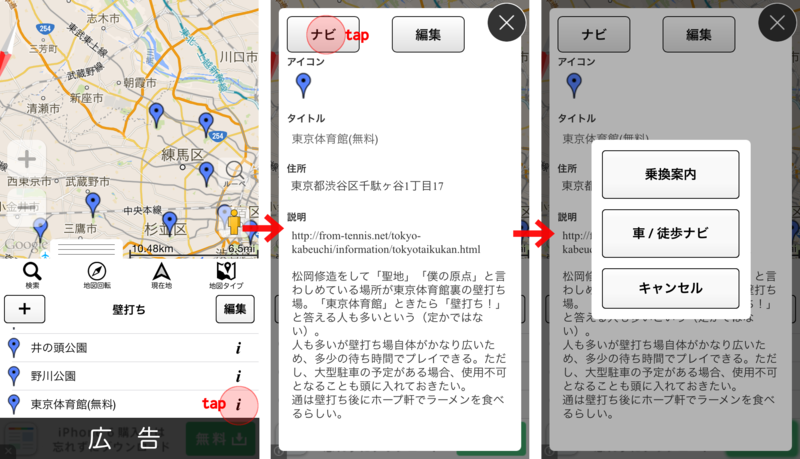Google マップのマイマップは iOS (iPhone/iPad) でだってイケる! -- GMapTools
なんか巷ではグーグルの 'ストリートビュー' の iPhone app が出たとか言ってますが.
何だかな*1,と言う感じです.
で.
最近ちょっとしたキッカケあって,先日キチンと向き合ってみることに.
Google マイマップ は,もう iPhone では見れないんだろうか.
正直なところ全く期待せずに始めたのです...が,
いらっしゃいました.
それは 'GMapTools'.
ポリシー通り free,無料の app.
もう,制作者には最大級に出来る限りの賛辞を送りたい気持ちでイッパイであります.
と言う事でして今回は,この 'GMapTools' を取りあえさせて頂きたいと思います.
なお.
ここでは "マイマップを iPhone で見れるようにするには?" というケースにのみ焦点を絞って話を進めていくことにします.
それ以外にも編集など素晴らしい使い方や機能は勿論沢山あるのですが,ここではそれらについては敢えて触れないようにします.
あくまで "参照".
あと,ここでは iPhone のみをターゲットとしてますが iOS と読み替えても大丈夫かと思います.ユニバーサルのようなので iPad もいけるでしょうから.
2 つのタスクについて ー マップの展開とナビゲーション
今回ここで取り上げるべき操作は 2 つで十分かと考えます.
この手の純日本製 app にありがちなことなのですが,やはり UI/UX 的には正直アレなところがありまして(笑,上述操作にて気になった箇所に対し補足する感じで話を進めようと思います.
このエントリーを手掛ける前は,各操作ステップを説明しながら記載するスタイルを考えていたのですが,長くなりそうですので止めました.
Google マイマップ を iPhone 上に展開する
app 入手後の初回起動時には,よくあるようなウォークスルータイプのナビゲーションが出てきます.
現時点全部で 3 つのステップからなっているようで,この最後の 3 つ目が [Googleマイマップと同期] というページになります.
ここにある [インポートする] をタップすれば,自身が管理する Google マイマップのデータを読み込む手続きへと誘導されるはずです.
初回起動時ですので,おそらく Google アカウントの認証の手続きを挟むことになると思いますが,UI に従って素直に操作すれば難しいものではないと思います.
そして「アレ?」と思ったのが,初回起動時以降のケース.
初回起動時以降は,このインポートはどこでできるのか?
初回起動時以降のインポートは?
答えは,デベロッパが "下部メニュー" と言っている部分を,右方向へ何度かフリックします.
すると [Googleアカウント / インポート] 下部メニュー(?)のページ (以降 "ページ" と表現します) が現れると思います.
そこには 2 つのボタンがあるはずですので,見たままですが [Google マイマップ インポート] をタップします.
あとは先と同じインポートの操作になっていると思います.
個人的にはこの "下部メニュー" というコントロール自身はじめ,余り見慣れない操作性だったので戸惑いました.
なお,これは言わずもがなでしょうが,大前提として GMapTools でのマイマップデータは Google マップのソレとは "純粋な意味での" 同期と言う関係ではないという点にご注意ください.
Google 側のデータを GMapTools は iPhone 側に取り込み (インポートし),そのデータを展開します.
Google マップ側での変更が,(何もしなくても) GMapTools の地図に反映されると言うことはありません.逆も然りです.
インポートしたマイマップデータをマップ上に展開する
2 つ方法があるようです.
ひとつは,[マイマップリスト] ページのリストから,対象となるマイマップの行にある目のアイコン <アイコン> .これをタップ.
もうひとつは,同リスト,対象のマイマップ行自体をタップします.
この 2 つの方法では,展開のされかたが違うみたいです.
個人的には後者が好み.
リストの内容が,対象のマップに登録した場所の一覧に切り替わるのですが,同時にマップは表示領域内にすべてのピンが収まるよう最適化した上で表示してくれるので.*2
ちなみに後者は,そう言った表示の最適化はしてくれません.
つまりその時の表示位置によっては,その場所は全て "枠の外" になるので,ピンがある位置まで移動しない限り,画面上には何の変化も起らず分からない,というのがあり得ると言う事です.
Google マイマップから指定した場所へのナビゲーションまで
まずは先のマイマップを展開するで触れた 2 つ目の手続きの繰り返しになりますが,対象マップの詳細へ行きます.
すると下部のリストにはそのマップに登録している場所が出力されるはずですので,この中にあるお目当てとなる場所の行,右側に見える i アイコンをタップします.
そうすると当該アイテムのコンテンツを表示するモーダルビューが現れるので,このビューワ上部にある [ナビ] をタップします.
さらにモーダルのダイアログ(?)に [乗換案内] および [車/徒歩ナビ] とあるので,使いたい方をタップ.
そうするとそれぞれのページへ遷移します.
あとは特に操作に困ることはないのではないかと思います.
いずれも From-To が設定されているので,あとは Google マップを呼び出すよう操作すれば OK です.
個人的に残念だなと思ったことは,「ナビ機能は Google マップ一択で良いのに」と.*3
あと,このいずれのナビゲーションに入ってからの UI,これは幾ら何でもちょっととてもヒドイ(笑 なんで緑基調なの? とか*4違和感あるなぁ.
と言う事で,コレしかないです
今回の探索, 正直なところ,全く期待せずに始めたのです.
神アプリと謳った My Maps Editor の今を受け入れられず,以来その亡霊を追い続け彷徨ってまいりました,えぇ.
そしてその何れもが無駄に終わっていました.
そんな「アレも駄目コレも駄目...」な状態の中で偶然,他の地図アプリの情報を探そうと App Store で検索していたら偶然,この GMapTools が検索結果にいたわけです.
しかも無料!!
実際試してみると,なぜ今までコレを知らなかったのか,と思いました.
ちなみにこれまでに,"Google マイマップを iPhone で見るために" 自分が追った亡霊達を挙げておきたいと思います.
結論から言うと,どれも止めた方いいと思います.
正直,どのアプリも怪しい,と思いました.
本当なら,これらについても何が良い,悪いかをきちんと軽くでも触れておくのが良いのでしょうが,止めます.
上に挙げたのはいずれも App 内課金アプリです.
しかしここでは課金まではせずに,"フリーだけど機能制限ね" な状態で使用しています.フルの機能を知らずに言及するのは「フェアではない」と言われるかもしれませんが,事前に調べた時目にしたレビューを見ると,そのどれもが課金してまで試すのものではないと感じ,その印象は今も変わりません.
だからなのでしょうか(笑,どれもダメであります*5.ちゃんとお金払って使うと,もっと違うのかもしれません*6.
フリーの状態で,それが機能制限版であれ,使っていて,これで課金だなんて怖いなと思いました.
と言う事で,神アプリ My Maps Editor が駄目になってしまった事を受け入れなければならない今,この GMapTools,お勧めです.
おしまいです.
*1:「そこじゃないんだけど...」がイッパイ.
*2: しかしながら,遷移元の [マイマップリスト] に戻ると目のアイコンの状態がディスエイブルの状態のままで,表示状態に追従しないところが気になりますが.
*3:特に [乗換案内] に至っては Yahoo!路線情報 の乗換案内が載っていて,更にはコレがデフォ.これにはちょっとイラっとさせられます(笑.そう考えると,乗換案内と言う選択自体,本当に要るのかなぁ,とは思っています.
ナビは Google マップに一元化,と言うより "投げてしまう" で全然良いのにと.
その方が操作性としては勿論のこと,考え方? コンセプト? としてもスッキリしていて良いと思うのですがね...どうなのでしょう.
勿論ナビが独自のものだったり,Google マップ以外のデータも扱えるんだよ,と言うところもまたこの app の売りであるのも理解はできているのですがね.
*4:もしかしてそうなのかな?あるいはなんかの制限事項あったり.
*5:根本的にイケてない,と
*6:なんて思っていませんが...