mac (os) を新調した時に,最初にやっていること
2014.12.05 追記 {
現在、OSX 周りの設定については、ここで触れているような手続きは採っておらず、設定用の shellscript を用意し、それ使って行っています。
興味がある方は、こちらも。;
概要はここにも記載しておりますので宜しかったら。
} 追記 2014.12.05
先日,友達のお買い物に付き合った.行先は apple store.
環境を apple で一新したいんだけど,一緒にどうかな,と言われて.
彼は apple store powerbook pro 13" retina と ipad mini wifi 64g を大人買い.さらにそこで新しい imac 27" も買おうとしていたから,すごい.そしてこっちも見ているだけで楽しかったりもする.
と,そんな彼は windows pc からの脱北者. この度初めて macos 環境に足を突っ込むことになるわけです.
そこでふと,
自分の環境を整理してみようか,と思ったわけです.
自分が, "mac を新調して,まずやっていること."
実はこの作業,前々からずぅーっと「いつか,いつか...」と思っていたのですが,まさに言葉通り,ずぅーっと "いつか" のまま今に.
勝手ながらキッカケにさせてもらって,いい加減ここら辺りでやっつけちゃおう,と思ったわけです.
思えば自分も前回マシンを新しくしたのは去年の春でした...
現時点の環境は以下.;
% sw_vers
ProductName: Mac OS X
ProductVersion: 10.8.2
BuildVersion: 12C60
マシンは powerbook pro 13".
us キーボード.
手っ取り早く目的に辿り着きたいセッカチな方のためにも*1,と冒頭にテーブルを書いておきます.;
- 何のため?
- ソフトウェア
- 設定 (1) キーボード操作まわり,[システム環境設定]で.
- [Caps Lock] キーを [Control] キーにする.
- ファンクションキーから,特殊機能の制御を切り離す.
- 各コントロールへのすべてのアクセスを,キーボードで制御できるようにする.
- ショートカット ; メニューへのアクセス ([F2] にした)
- ショートカット ; ツールバーへのアクセス ([F3] にした)
- ショートカット ; サイドバーの表示/非表示 ([Control]+[Command]+2 にした)
- ショートカット ; Mission Control ([F12] にした)
- ショートカット ; アプリケーションウィンドウ ([F11] にした)
- ショートカット ; デスクトップ ([F10] にした)
- 設定 (2) キャラまわり,[ターミナル.app]で.
- 設定 (3) 入力操作まわり,[システム環境設定]と[ことえり]
- 設定 (4) おまけ
- それからのソフトウェア
- 便利だと思っているショートカットメモ(実は癖)
もくてき
まぁ,つまるところ,どうやってズルするか,と言うお話なんでしょうが.
そんな好きになれない人達によって,飼い馴らされたキラ表現を使わせてもらえば,
作業の効率とスピードを上げたい.けど,
作業の負荷とストレスは下げたい.
と,カコーツケな.
内容的には,かなぁーり地味なものになると思います.
結構こっ恥ずかしいものですね.
...いやほんと,すみませんでした.
さて.
作業でこんなことありません?
例えばフォーカスを当てるだけ,な程度の操作のために,手がキーボードとパッド/マウスをいちいち,ちゃかちゃか行ったり来たりして,馬鹿じゃね? だったり.
ソコにあるのは始めから分っているのに,パッドやらマウスへ遠回りして,ちまっとポインタを毎度もりもり...持って,...行って,...それ,...チチクリチチクリ.で,しばしばチチくりエリアがちょこっとずれちゃったために,さっくりと違うとこ切っちゃって,ッッンモぉーフッんキィーってなったり.
こういうの,すっっっっごい嫌なんです.
だから.
(略)
キーボードでできることはキーボードで *2.
これが大前提で,
それによる効果を最大に引き出すためにやっておきたいチューニングとは?
マッピングによっては,"なにそれどうして,馬鹿なの? 変態なの?" なのもあろうかと思うので,言い訳しながら進めたい気持ちがあったりもするのですが,それはあまりしないよう心掛けたいと思います.
software
この段階では 2 つ.
- chrome … safari 立ち上げて,何よりこの子をダウンロード.
規定のブラウザでデフォルトに.google アカウントを持っていれば,自分の設定が反映されるはず.便利. - alfred … launching apps として.
せっかくなので実際に [システム環境設定] を起動してみます.操作はすべてキーボド上で,[option]+[space] で出てくる窓に "sys" と入力し [enter].これで [システム環境設定] が起動したと思います.
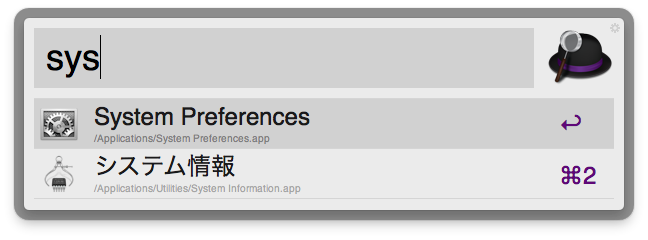
[ターミナル.app] を起動したければ [option]+[space] で "ter" 入力,[enter].[Chrome] だったら同様に "chr".
これでアプリを起動するだけの為に,都度キーボードから手を放してパッド/マウスに手を持って行って...等という手間 & 時間が減り,作業の効率 & スピードはかなり上がるかと.
キー操作
以下作業は自己の責任と判断でお願いします.結果挙動に問題がでても責任は負いかねます.と,免責.
この辺りはファンクションキーの調整が中心になるかなぁ,思ってます.
まずは [システム環境設定] での作業となります.
もし,さっきの例を真似していた場合,その [システム環境設定] ダイアログはすでに開いているかと.
そうでなければ,[option]+[space] で "sys" とか.
ネズミ好きの方は アップルメニュー > [システム環境設定] の dlg[システム環境設定] でどぞ.
まずは [キーボード] ,... ;
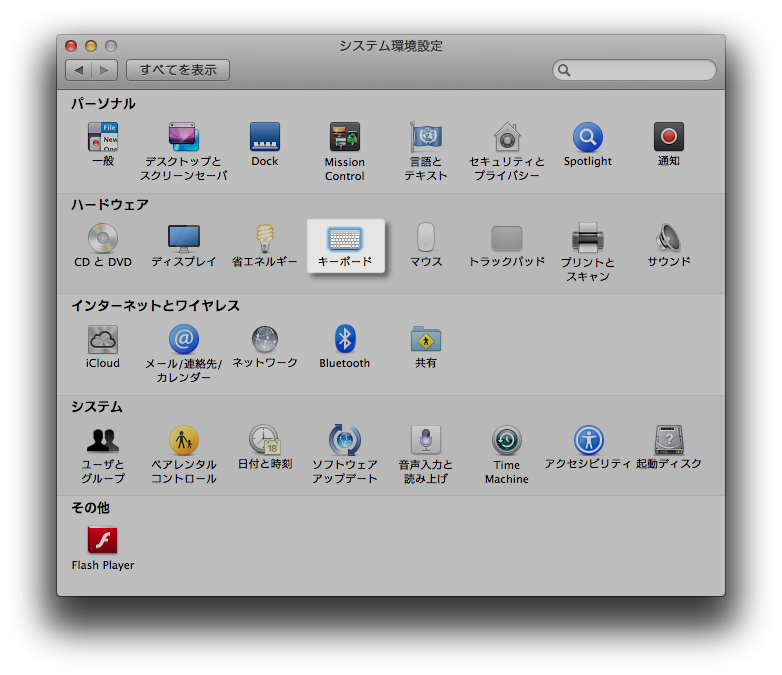
[Caps Lock] キーを [Control] キーにする
[修飾キー] 押下で現れるシートの [Caps Lock キー] に [Control] を選択.
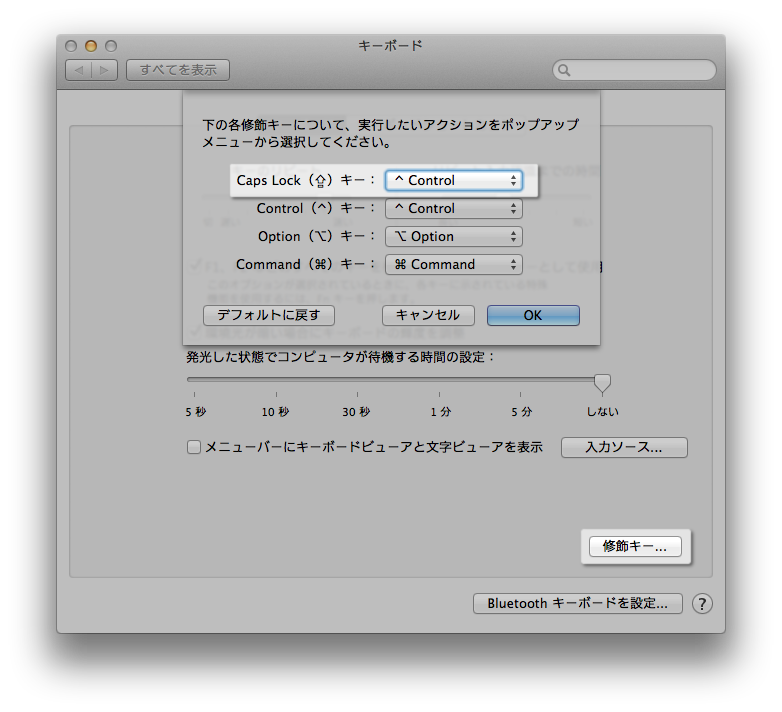
ref. OS X Lion: 修飾キーを変更する
ファンクションキーから,特殊機能の制御を切り離す
[F1、F2 などのすべてのキーを標準ファンクションキーとして使用] "on".
この工場出荷時デフォルトって,混乱するだけで,ほんっーとーに要らないと思うんですよね.
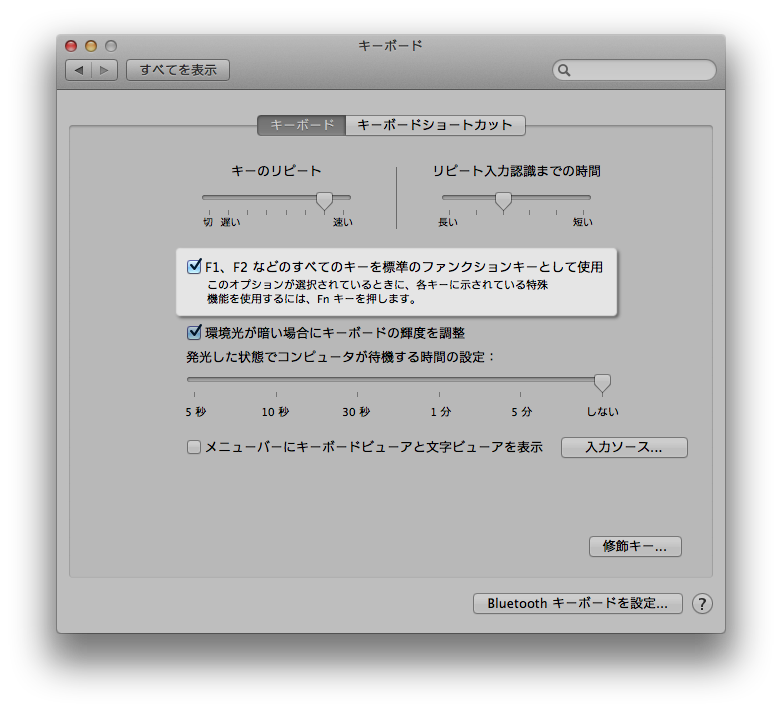
ref. Mac OS X:ファンクションキーの動作を変更する方法
各コントロールへのすべてのアクセスを,キーボードで制御できるようにする
[すべてのコントロール] を "on".

ref. キーボードでMacの環境設定やダイヤログなどを操作する方法 Inforat
キーボード操作で,メニューへのアクセス
[メニューバーを操作対象にする] "on","F2".
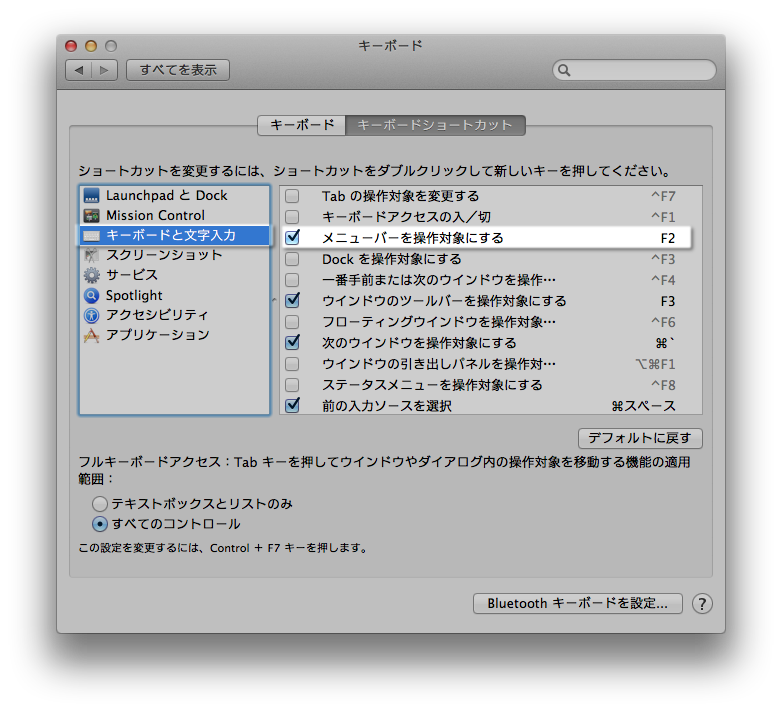
ref. キーボードでMacのDock やツールバー、メニューバーを操作する方法 Inforati
キーボード操作で,ツールバーへのアクセス
[ツールバーを操作対象にする] "on","F3".

キーボード操作で,サイドバーの表示/非表示
[サイドバーの表示] と [サイドバーを隠す] のアイテムを追加し "on","Control + Command +2".
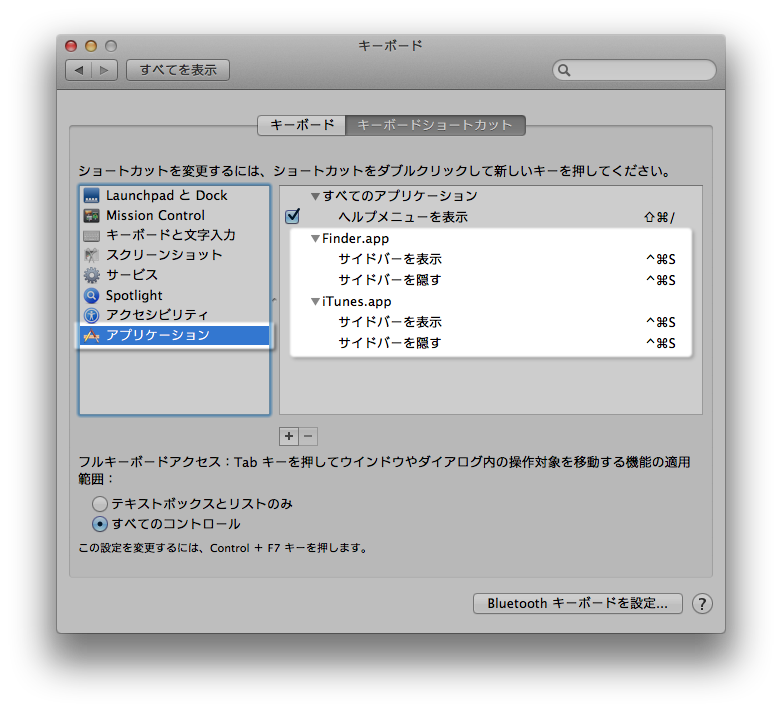
この作業だけ,これまでの設定とちょっと趣が異なりますね.
[サイドバーの表示] と [サイドバーを隠す] は,リストビュー上に予めないアイテムです.
アイテムを自分で追加します.
Finder と iTunes でキメたいので,それぞれに各コマンド,計 4 つのアイテムを追加することになります.
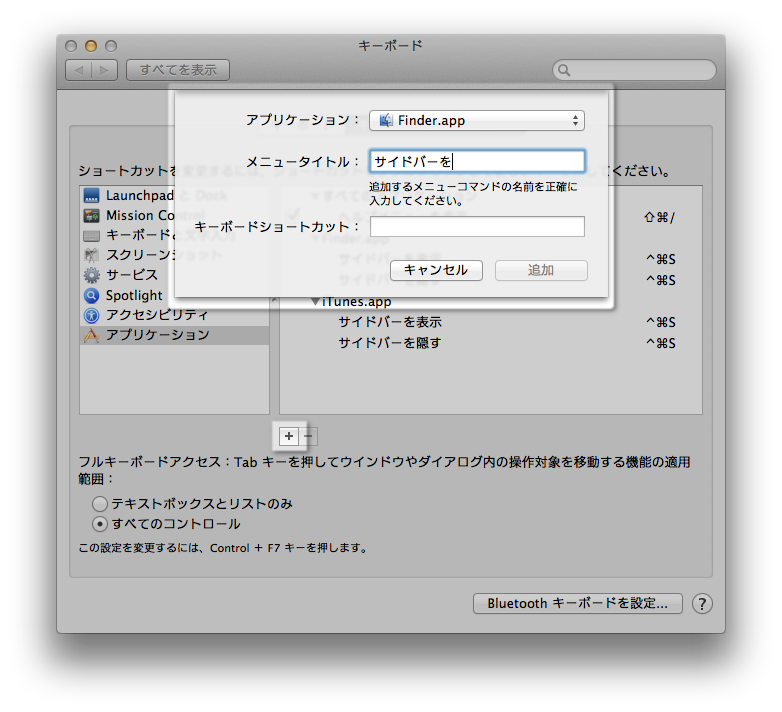
ui のノートにあるよう,アイテムの名称は,制御したい(関連付けたい?)コマンド名と同じでなければなりません.ご注意を.
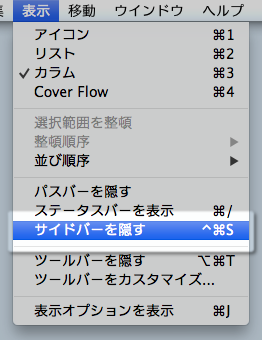
Mission Control
ここで改めてファンクションキーにおける特殊機能の制御について考えます.
先ほど全てのファンクションキーと切り離した特殊機能制御.
中から,きちんとした意図なり理由なりを以って(←ここが重要),自分の使いたい機能を使い易いファンクションキーへ割り当てていきます.
自分の場合,最少ステップでアクセスしたい機能は,
Mission Control,アプリケーションウィンドウ,そしてデスクトップ.
ということで,ここからは [Misson Control] に入って作業をします.*3
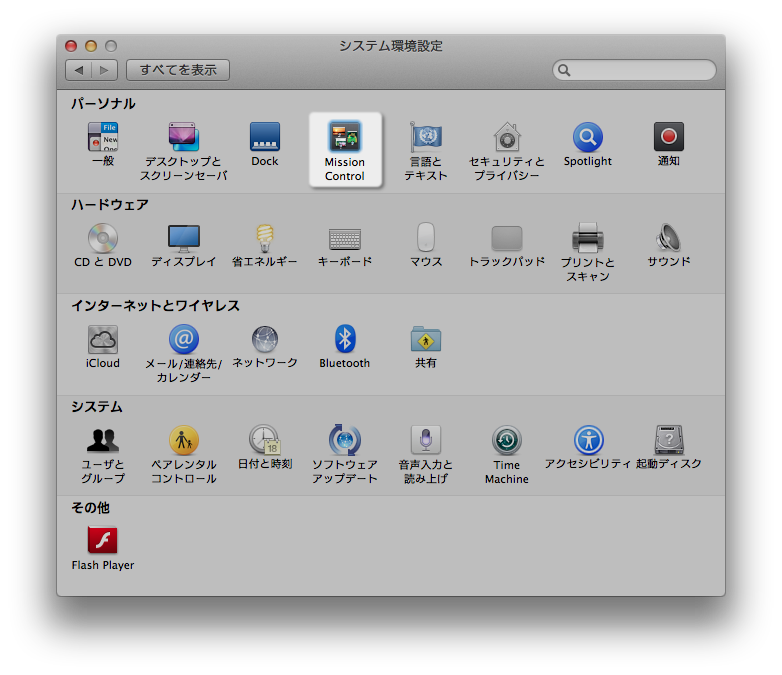
閑話休題.
[Mission Control] は [F12][-] を指定.
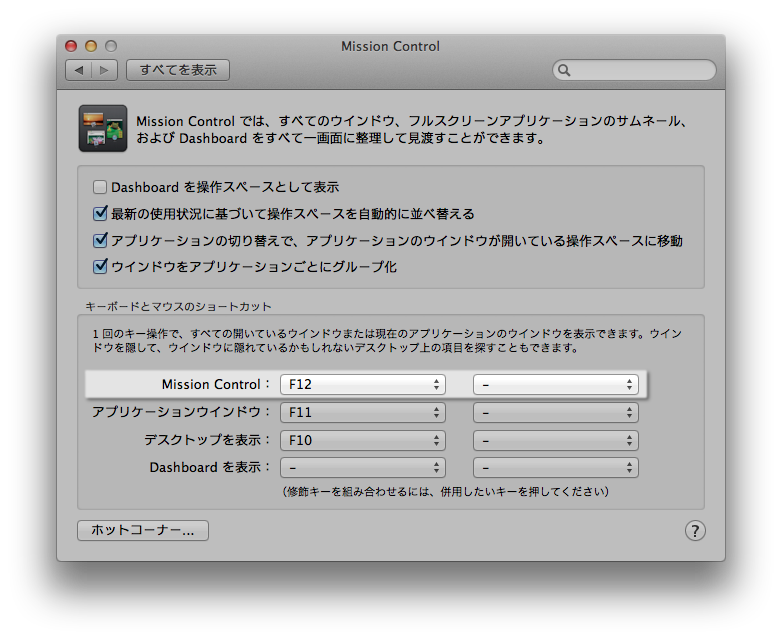
アプリケーションウィンドウ
[アプリケーションウィンドウ] に [F11][-] を指定.

デスクトップ
[デスクトップ] に [F10][-] を指定.
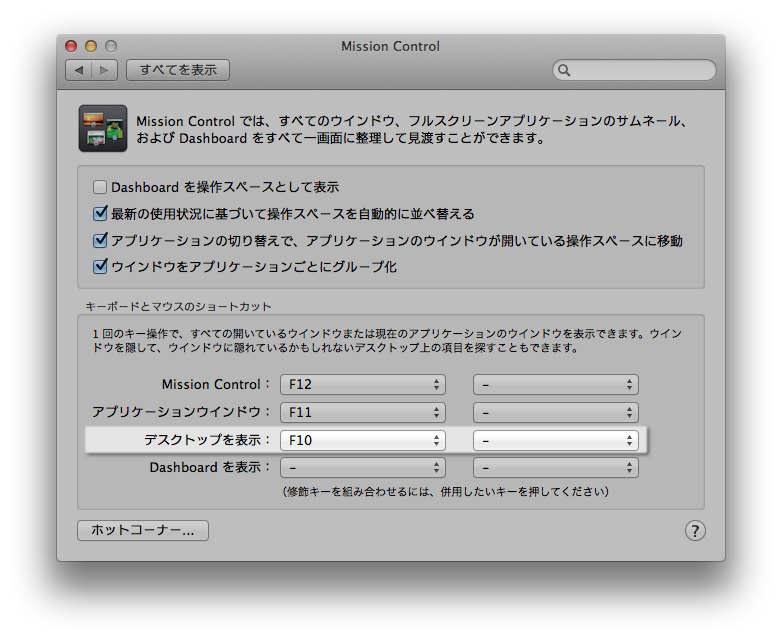
入力/表示キャラクター系
ここはターミナルでの作業.
そのまんまいきなり,[Control]+[space] と叩いて "ter" で [Enter].ターミナル起動.
ちなみに蛇足だけど,ここら辺りでログオフするショートカット,[Shift]+[Command]+[q] を覚えておくとちょいと早いかもしれません.
スペース,記号は常に半角入力
一応作業前のステータスを確認.
% defaults read com.apple.inputmethod.Kotoeri 'zhsy'
おそらくドバっとリストアップされると思う.
ここでやる作業というのは,この 1("true”の状態) を 0("false") に倒す,ということ.
% defaults write com.apple.inputmethod.Kotoeri 'zhsy' '{" "=0; "("=0; ")"=0; "["=0; "]"=0; "{"=0; "}"=0; "!"=0; "\\"=0; "#"=0; "$"=0; "%"=0; "&"=0; "*"=0; "+"=0; ","=0; "-"=0; "."=0; "/"=0; ":"=0; ";"=0; "<"=0; "="=0; ">"=0; "?"=0; "@"=0; "^"=0; "_"=0; "`"=0; "|"=0; "~"=0; "\U00a5"=0;}'
% (killall Kotoeri)((2009年頃のトピックですが,killall を使うより再ログインした方が安全らしい.ココ[7]とか.ちなみに自分も killall は使ったこと無い...))
念の為確かに効いたかを先のコマンド % defaults read com.apple.inputmethod.Kotoeri 'zhsy' で確認してみる.全部 "...=0" になっていたら ok .
ここでやったことのイメージが湧くんじゃないかしら.((ちなみに,要 xcode ですが,他のアクセス方法もあって,
/Users/koo/Library/Preferences/ と掘って,その中の com.apple.inputmethod.Kotoeri.plist を開いてみるもよろし.
見るのは [Key] カラムの 'zhsy'.
ここでも先のターミナルでやったような同様のことが出来たりする.))
とやっても,ならないキャラもあったりする.わら*4
数字については,後ほど.
せっかくなので,ひきつづきターミナルで行う作業を.
ref. 使えるdefaultsを書き込め - ことえり
ref. edit Kotoeri
ref. MacOSX ことえり設定 defaults コマンド for ことえり - classiclog
システムフォルダーの名称は英語表記
フォルダー(いわゆるシステムフォルダー?)やアプリケーションの名称がもつローカライズを剥がします(英語表記にします).
結果すべて英語表記になりますので注意.
見た目の話に受け止められそうですが,実はそうではなかったりします.
これも,可能な操作はキーボードで,という目的のための準備です.
フォルダー名を表示するために読み込んでいるデータファイルを,英語 ui 用のものに差し替える,という作業です. ステップ踏みます.
日本語 os 用のローカライズデータを disable に.
ここはリネームという形で退避してますが *5,心ツオイヒトは削除 rm でも.
sudo なくてもいいかも?sudo mv /System/Library/CoreServices/SystemFolderLocalizations/Japanese.lproj/SystemFolderLocalizations.Strings /System/Library/CoreServices/SystemFolderLocalizations/Japanese.lproj/SystemFolderLocalizations.Strings.org
英語表記にする.
英語 ui 表記用のデータを 1 のディレクトリに置く.コピー.sudo cp -f /System/Library/CoreServices/SystemFolderLocalizations/en.lproj/SystemFolderLocalizations.Strings /System/Library/CoreServices/SystemFolderLocalizations/Japanese.lproj/
アプリケーションの名称は英語表記
もし前述した alfred を入れているのでしたら,目的によっては,やらなくてもいい作業かと思います. *6
考え方は先の "システムフォルダー名のローカライズを剥がす" と同じ. Japanese.Iproj の InfoPlist.string を English.Iproj のソレと差し替える.
一応 ".org" と付けてバックアップ.
sudo mv /Applications/{アプリケーション.app}/Contents/Resources/Japanese.lproj/InfoPlist.strings /Applications/{アプリケーション.app}/Contents/Resources/Japanese.lproj/InfoPlist.strings.org
そしてたぶん "sudo" は必要かもと思います.
English.Iproj の InfoPlist.strings を被せる.
sudo cp /Applications/{アプリケーション.app}/Contents/Resources/English.lproj/InfoPlist.strings /Applications/{アプリケーション.app}/Contents/Resources/Japanese.lproj/
{アプリケーション名.app} にはターゲットのアプリケーション名が入ります.
例えばそれが 'テキストエディット' であるならば テキストエディット.app とかとなるはずです.
これをアプリごとすべてに.
一括でやっちゃうやり方分からなくて,アプリごとに一個づつやる人の場合は面倒なので,そんな時は必要なものだけでもいいと思います.
...何かもう疲れてきた.
入力系
文字入力に関する設定です.
数字は常に半角入力
まずは,ことえりの設定.
[ことえり環境設定] ダイアログを開きます.
なぁんか慣れないと,納得しにくいところにあります.この手の環境設定こそ,システム環境設定とかからも入れるようにするといいのに...
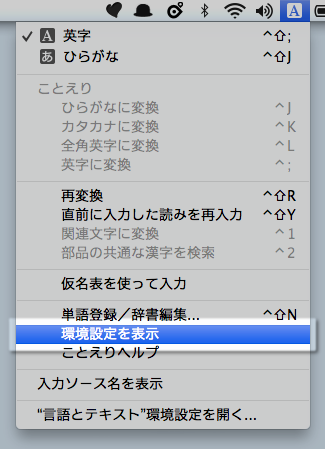
やりたいのは,ひとつ.
[入力文字] タブシートの [数字を半角で入力] を "off".
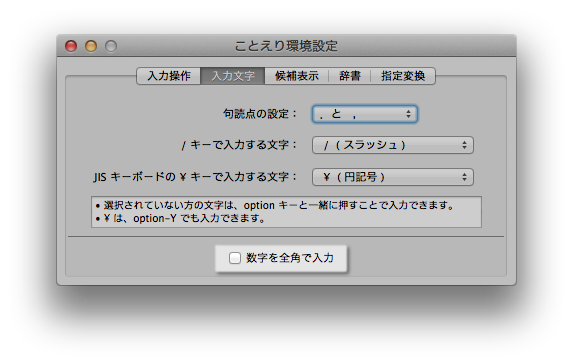
他は好みで.
例えば,自分の場合ですと,[句読点の設定] をいじっていたり.とか.
自動変換系,切る
で再び [システム環境設定] です.
[option]+[space] "sys" [enter].開きっぱなしだったなら [command]+[tab]でもいいけど...
今度は,[言語とテキスト] に入ります.
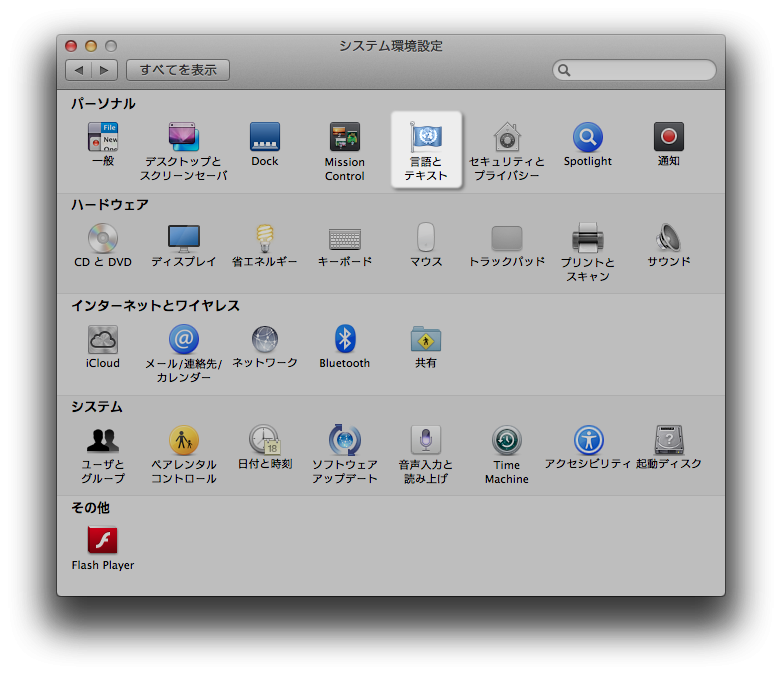
[テキスト] タブシートの [記号とテキストの置換を使用],そして [スペルを自動的に修正] をいずれも "off". この自動的に変換する機能って,ほんっとーに要らないと思うんですよね.むしろ怖くありません? そしてこれを便利だと思う人はもっと怖い.そんな人は,たぶん絶対に信じれないし,友達にはなれないと思う.
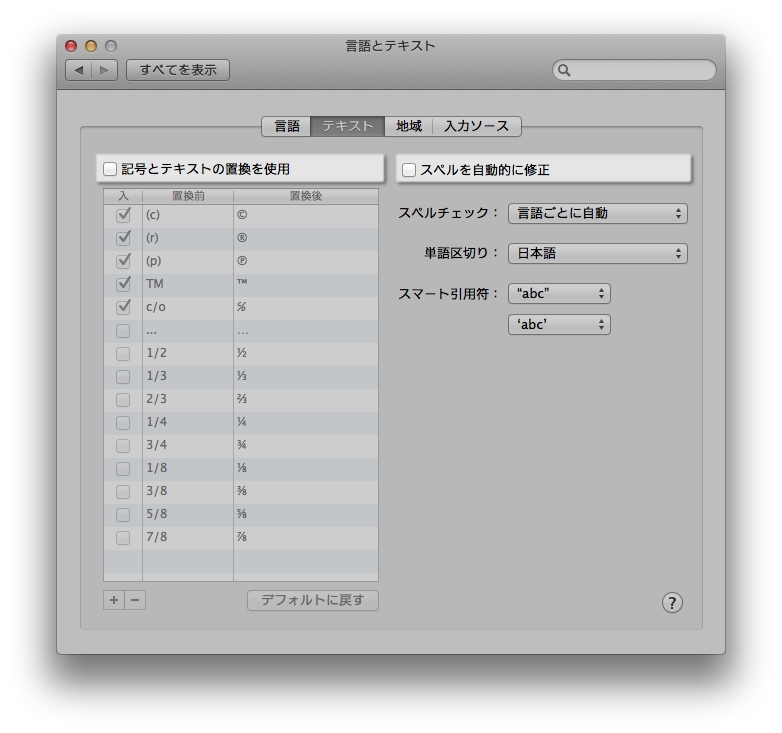
ime 切り換え command+space は ひらがな - 英字 で
正確には,リストのアイテム [ことえり] で,おそらくデフォルト状態で入っているかと思うのですが,[カタカナ] を外す,となります.
それはまだ Macintosh という名前で,リンゴもまだ虹色,もちろん漢字talk という時から使っていた*7 自分にとっては,これ結構必須だったりします.
[入力ソース] タブシートにあるリストビュー [ことえり] の [ひらがな] のみを "on".
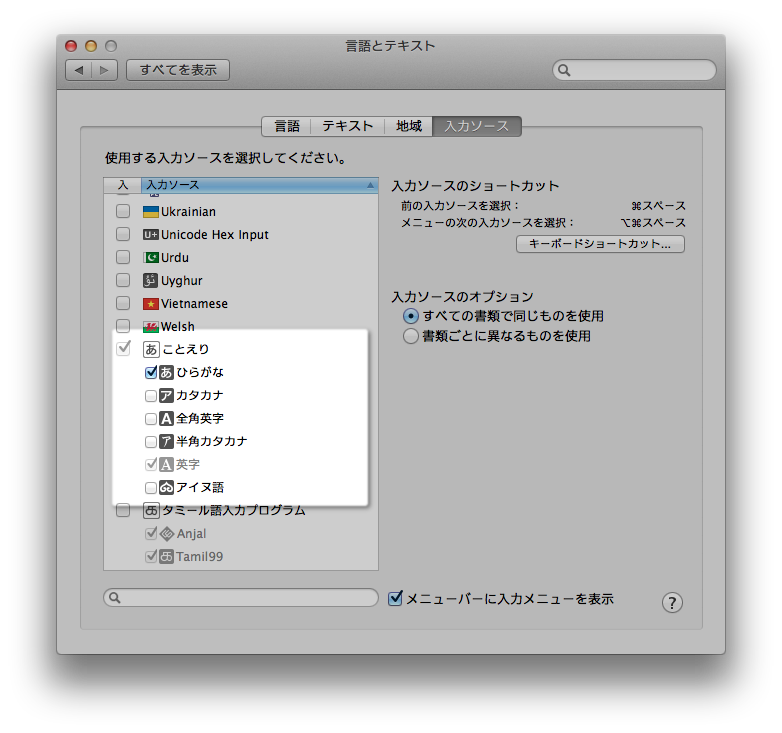
その他,好み
これで基本的な設定終わりだろうか...不安(笑 もちろんもっと細かい事だと他にも色々あるのですがね...
スクロールの方向
[トラックパッド]
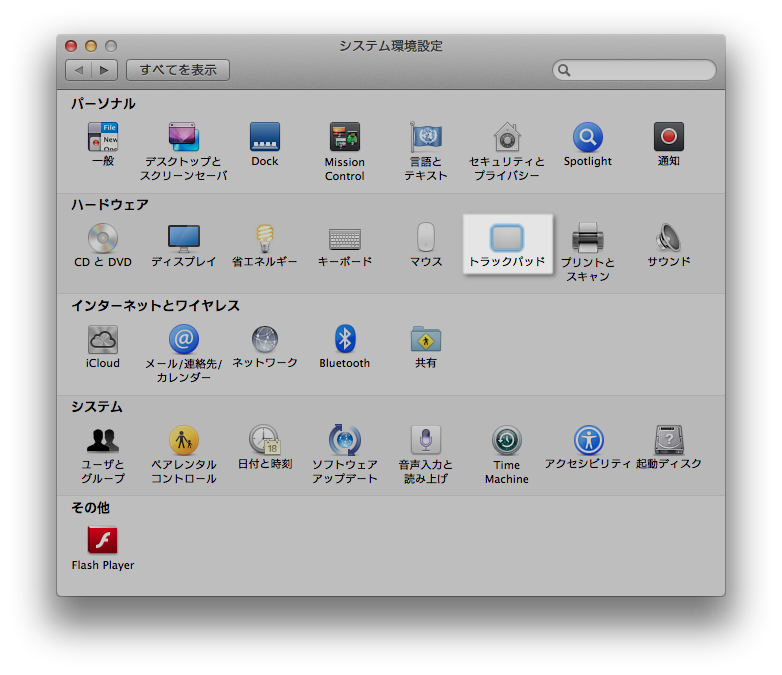
[スクロールとズープ] スクロールの方向] を ”off”
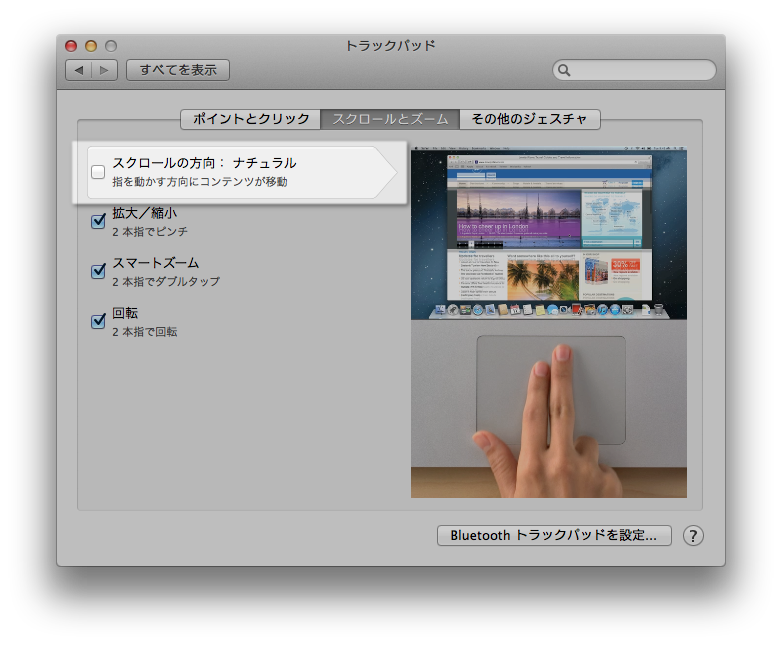
これ本当に不評ですよね.自分もそうですが.
でも,スマートフォンやパッドなどのタッチパネルだと違和感ないのにね.人間のメンタルモデルって勝手なモノね.
メニューバーの clock が嫌だ
特に作業上問題ないけど,最もイラッとさせられる ui のひとつに,メニューバーの clock.
時刻は 12 時間表記にしたいから設定すると,am/pm の位置が前にあって不細工でたまらない.
日付をセットすると "年月日" 区切りで無駄にスペースとって不細工.
じゃぁ [システム環境設定] の [言語とテキスト] の [書式] タブシート にある [日付] や [時刻] の [カスタマイズ] でいけると思う.
思うでしょ? 当然.
ところが全然だめ.
どうして?! この仕様,意味わかんない
こんなことでカッとなって plist 探しだし,defaults コマンドをかますも,あざ笑うかのように元に戻る.
そういったことから,自分にとって最もフラストレーションが溜まる部分となっている.
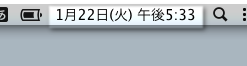
根本的な解決にはなっていないですが,一応やりたいことはこういうことだった,ということでしぶしぶ落ち着いているのが以下の設定. [システム環境設定] での話です.
[地域] タブシートの [地域] を [日本] 以外の,使いたいフォーマットを持つ言語圏にします.
すみません,こんなオチでし.prz
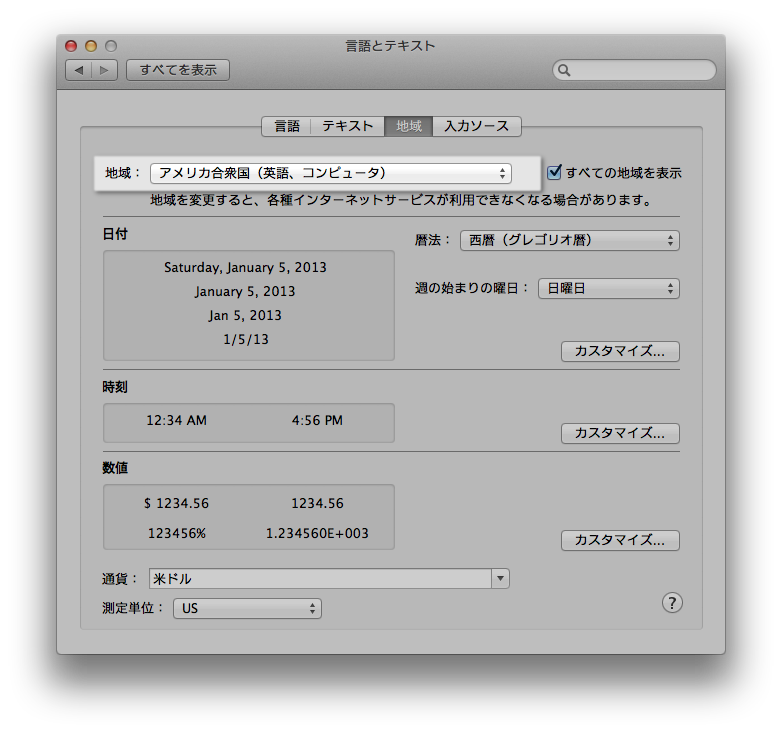
自分は,[地域] に [アメリカ合衆国(英語,コンピュータ)] にし,ここからカスタマイズしてます.
でも,全然納得してません (笑
この辺りは引き続き要調査です.
スクリーンショットのデフォルト保存先を好きな場所に
ターミナルでの作業です.
defaults コマンドです.
mkdir ~/capture
defaults write com.apple.screencapture location ~/capture
killall SystemUIServer
デスクトップに一切モノを置きたくない派なので,
データの吐き出し先を変更しようという話です.*8
defaults コマンドの扉は,こちらのサイトが良いかと思います.;
ref. 使えるdefaultsを書き込め - トップページ
ちなみにここの話は,こちらのページになります.
Finder もアプリ切替の対象外にする
これもたーみのー.
さっきのと同じような事です.
アプリケーションスウィッチャーで Finder が出ないようにする.
まぁ alfred でいけんだけど.
sudo vi /System/Library/CoreServices/Finder.app/Contents/Info.plist
この plist に NSUIElement 要素を追加し "1" をセットする.
ref. Remove Finder from the Application Switcher in Mac OSX - Loose Articles
それからのソフトウェア
ここでジャンガジャンガ,いつも使っているソフトウェアをインストールしていきます.
インストール順に,だいたいこんな感じかも...
- Xcode
- homebrew
- iTerm + tmux
- MacVim
- Logic Express
- Gimp
- Inkscape
- myTracks
- VLC
- Picassa
- LibreOffice
こんなところ?
この辺りの詳細はまた別の話ですので,離れます.
これで全部か,ちょっと心配. ですが,現時点これで良しとして.
便利だと思っているショートカットメモ
そう,実は癖でしょ.
そして [command]+[o] とか [command]+[c] な程度は除外してます.
- [option]+[space]+{文字列} ... alfred 使ってイッパツ起動/切替/移動/検索.
- [command]+[tab] ... 作業アプリの切り替え.アプリケーションスウィッチャーってやつ? かしら.
- {全角で入力の最中} に [F9] > [F8] ... 全角入力中,強制的に半角英数字に変換.*11 あ,この 2 つのキーは同時押しじゃないですよ.[F9] 押してから [F8] 押し,です.
(Finderで)
- [command]+[2] ... 表示 > リスト 表示にする.どのディレクトリ行っても,リスト表示で見たい,となるので憶えた.
- [shift]+[command]+[h] ... ホームへ移動.でこれに,応用? で次↓.
- [shift]+[command]+[h]+{文字列} ... アクセスしたい場所(ディレクトリ)の名称にある任意の前数文字を入力.これが先の "[システムフォルダーの名称は英語表記][]" の設定を行った理由だったりします.例えば,;
- デスクトップ ... [shift]+[command]+[h]+"desk" (Desktop の 前3,4文字).*12
- ダウンロード ... [shift]+[command]+[h]+"down" (Download の 前3,4文字).
- ピクチャー ... [shift]+[command]+[h]+"pict" (Picture の 前3,4文字).
- [shift]+[command]+[g] ... ジャンプ (パスを指定してイッパツ移動) *13.
そんなところかしら.
ということで,おしまいっ.
思っていたより大変だった.疲れた....もっとスッキリまとめられると思ったんだけどなぁー
*1:というか自分自身がそうなので,あは.
*2:もちろん,"それが効率的であるならば" の話.
*3:同様の設定は [キーボード] > [ショートカット] の [キーボードショートカット] でも出来るようになっています.ui 上.
ところが,[キーボードショートカット] 側からの設定は上手くないようで,実際 [Mission Control] を見てみるとその内容は反映されない様子.逆方向だと設定内容はシンクする.とうことで,Mission Control のショートカット設定は [Mission Control] 側でやった方がいいみたい....
つか口を 2 つ設けんな,って話な.
*4:'(シングルクォーテーション),"(ダブルクォーテーション),,{}(中括弧/カーリーブラケット) あたり.
後者括弧類は全角入力だと 「」(カギ括弧),『』(二重カギ括弧) になることから,まぁアリかと思うけど,' と " は半角になって欲しい...
*5:例は個人的な趣味で ".org" を付けてリネーム,original の org ね,してますが, このバックアップ先ファイルの名称は各自好きなので勿論構いませぬ.
*6:具体的に言うと,その目的が「アプリケーションを起動するのをキーボードだけでやりたい」と言うのであれば alfred で十分.したがって,この作業はむしろ,やらない方がいいかもしれません.といちお言っておきます.
*7:自分の場合,大学の研究室が全部 Mac で,学部時代は se/30 に LC シリーズ.その頃から「窓達って臭くね?」とか言って w を嫌悪し,院生で研究室であてがえられた quadra にキラキラし,初めて自分で買ったマシンが centoris 650 っつうー,実にイタイ奴はdぁsfじゃlj;くぉい.
*8:出力先のディレクトリは,ここだと "~/capture" としているとこ,これは各自好きな場所に好きな名前でディレクトリを用意して ok.
この例では自分のホームディレクトリ [shift]+[command]+[h] の直下に,[capture] を作り,mkdir ね,そこにデータが吐かれるようにしています.
ディレクトリーの名前を "capture" としたのは,単にキーが打ちやすいから.移動の際,ちょっとは楽かな思って.
*11:完全に全角モードでトップギア入れている時,ちょっとした英単語が出て来る度に都度,[option]+[space] して チョンチョン してまた [option]+[space] で戻して..,とこの行き来を繰り返すのは,結構苦しくなることがあるので,そうしています.どうして F9 > F8 なの? F10 でいいじゃん,と言う話はちょっと長くなる.
*12:[shift]+[command]+[d] でもイケルけど.
*13:これだと不可視ディレクトリにもアクセスできる,というのもあって,場合に依ってはかなり威力を発揮する.